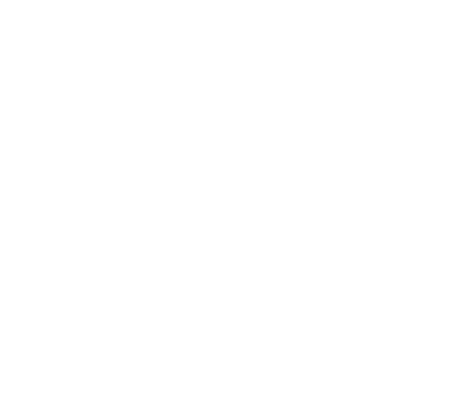Thêm một thủ thuật hữu ích trong công việc tin học văn phòng của bạn đó là soạn thảo văn bản bằng giọng nói trên máy tính. Điều này khá hay khi bạn chỉ cần nói, máy tính sẽ tự động chuyển giọng nói của bạn thành văn bản. Xem bài hướng dẫn dưới đây nhé.
Xem thêm: Khóa học kế toán tổng hợp
Cách chuyển giọng nói thành văn bản trên máy tính
Việc này giúp tiết kiệm thời gian hơn khi bạn nhập liệu văn bản thô, và hữu ích trong một số công việc. Cách thực hiện nhập văn bản bằng giọng nói được thực hiện trên Google tài liệu (Google Docs). Bằng cách sử dụng phím tắt (Ctrl + Shift +S) thì Google sẽ mở công cụ nhập văn bản bằng giọng nói cho bạn. Hoặc phần hướng dẫn chi tiết dưới đây.
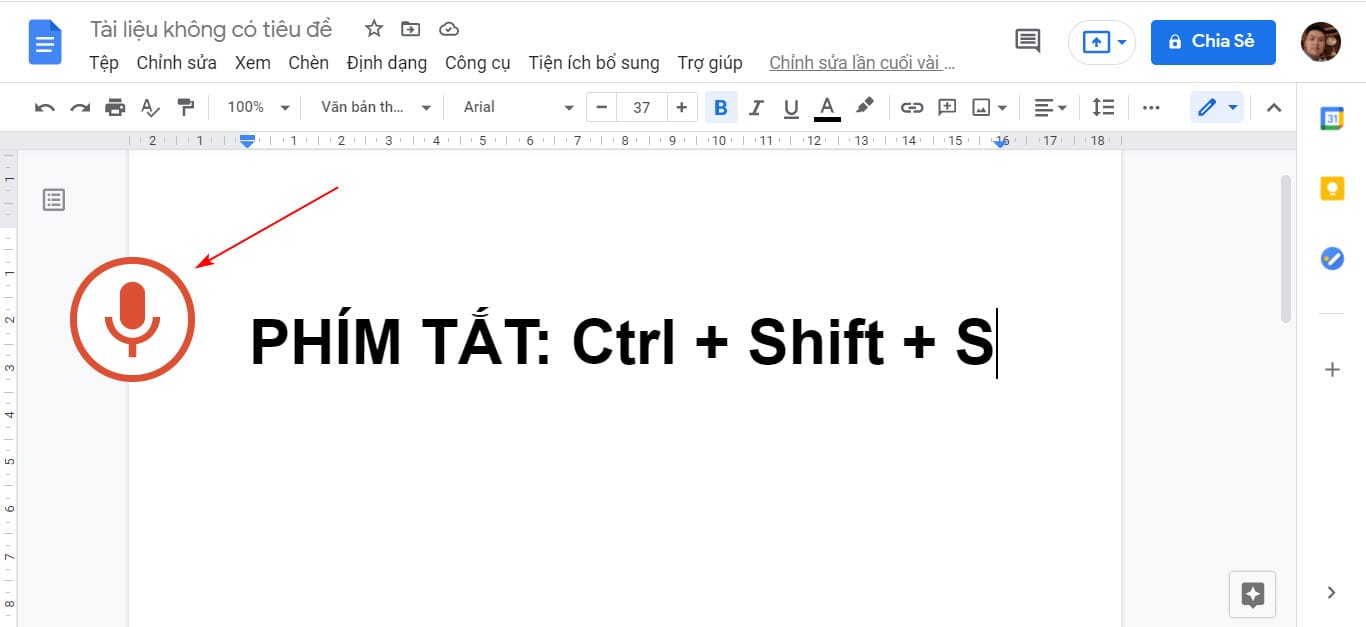
Bước 1: Mở ứng dụng Biểu mẫu của Google lên, nhấn vào Công cụ (Tool) và chọn Nhập liệu bằng giọng nói (Voice typing).
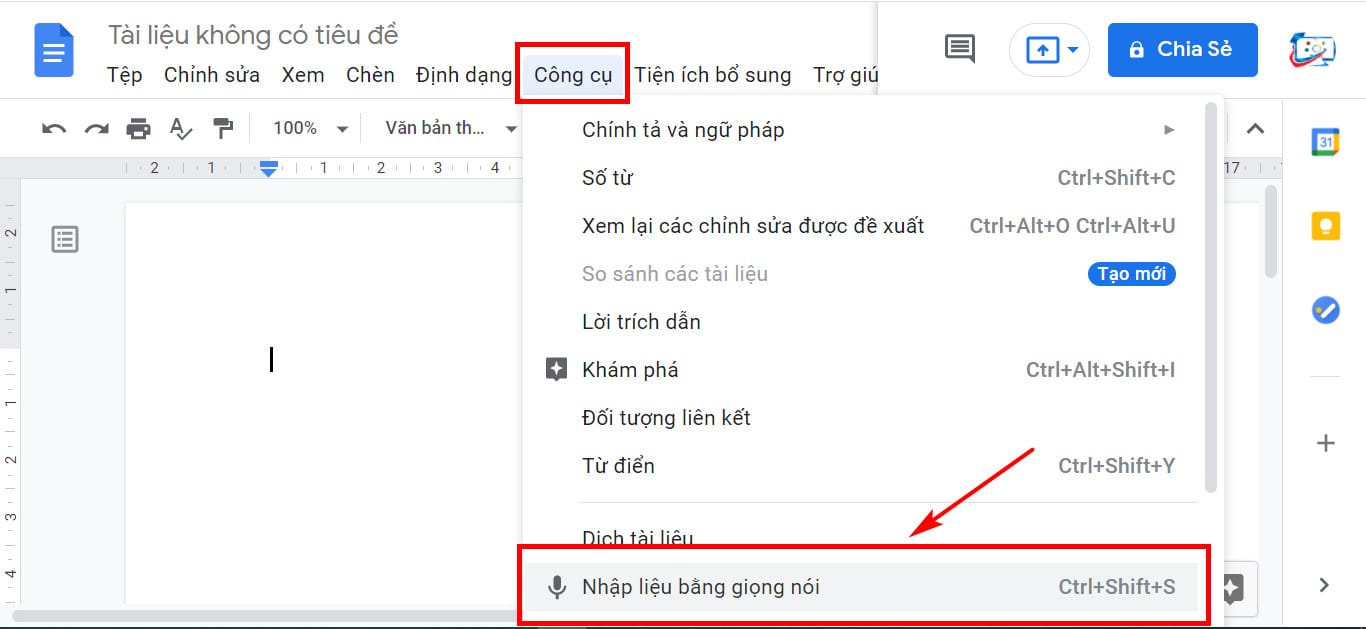
Bước 2: Lúc này Google sẽ thông báo muốn truy cập Micro của bạn bạn nhấn cho phép để sử dụng Micro Nhập văn bản bằng dọng nói trên Google Docs
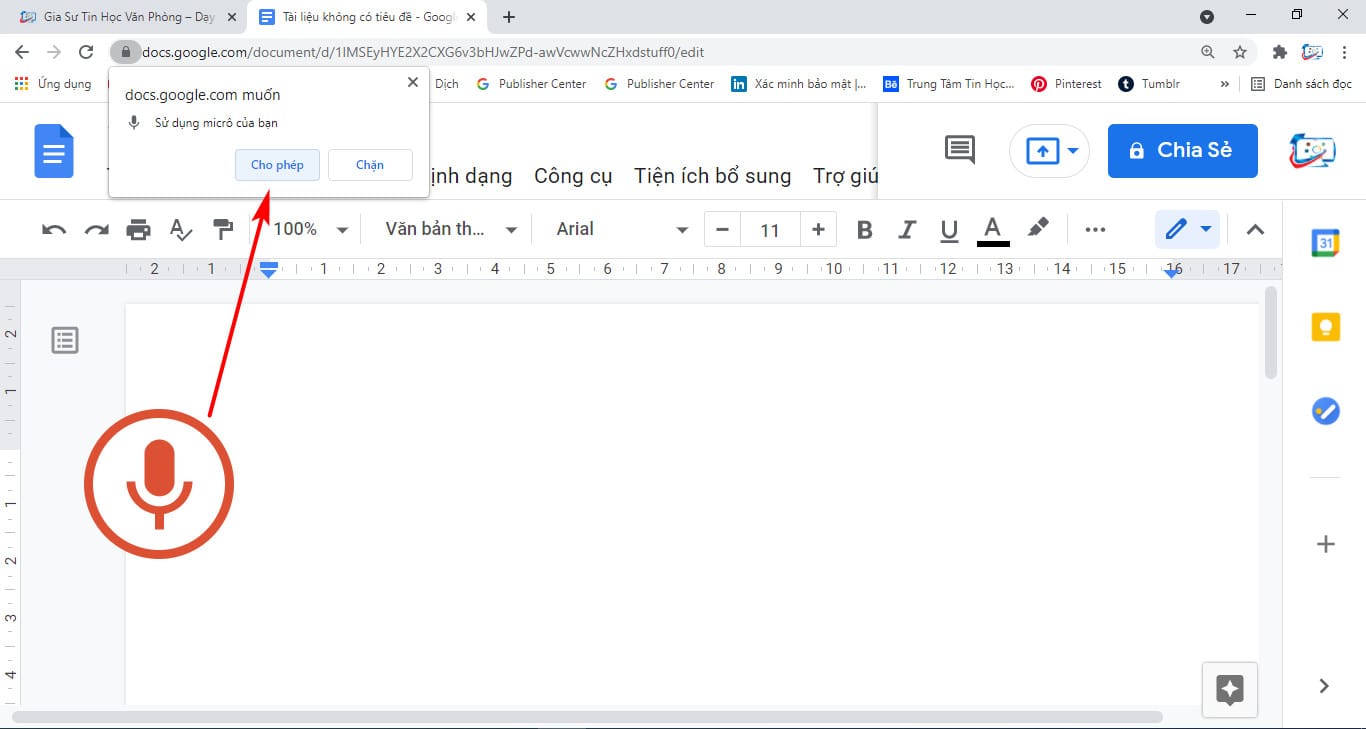
Bước 3: Lúc này biểu tượng micrô hiện lên, bạn nhấn vào cho đến khi chuyển thành biểu tượng micrô màu đỏ rồi đọc chữ muốn viết, Google sẽ chuyển giọng nói của bạn thành văn bản trên màn hình.
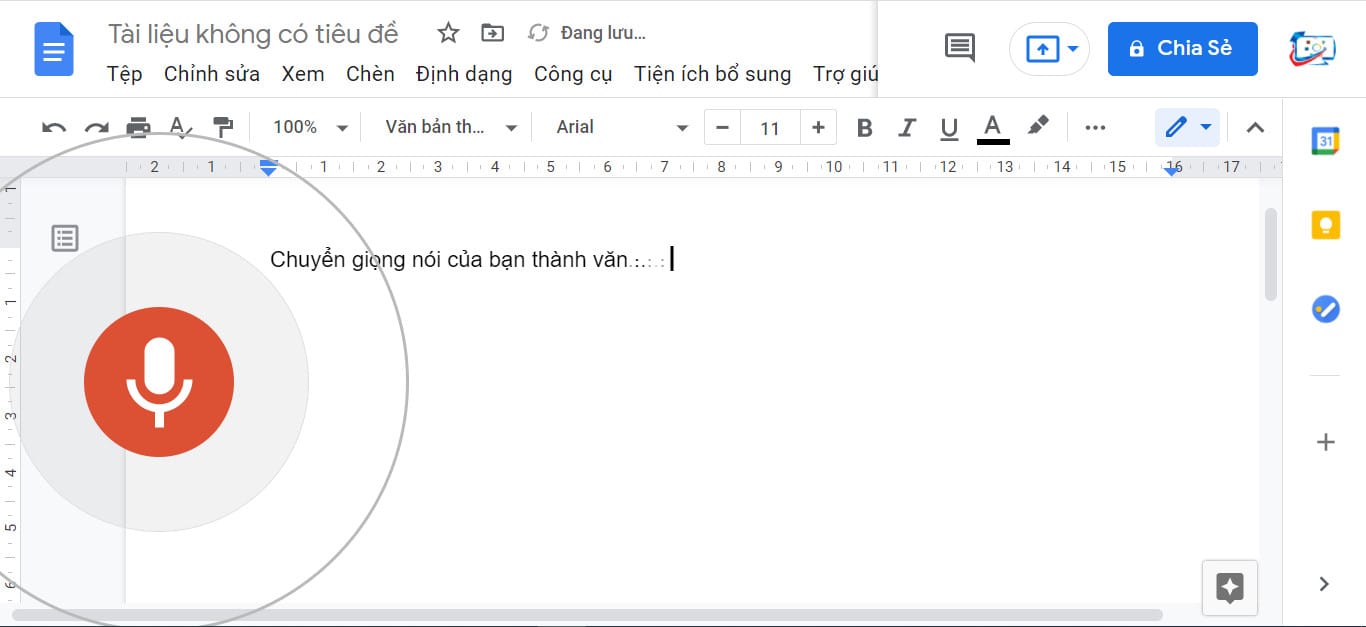
>> Xem thêm: Khóa học kế toán
Trên đây là bài viết hướng dẫn cách chuyển giọng nói thành văn bản trong Google Docs trên máy tính. Hy vọng bài viết sẽ giúp bạn soạn thảo văn bản nhanh chóng và tiện lợi hơn. Chúc các bạn thành công!