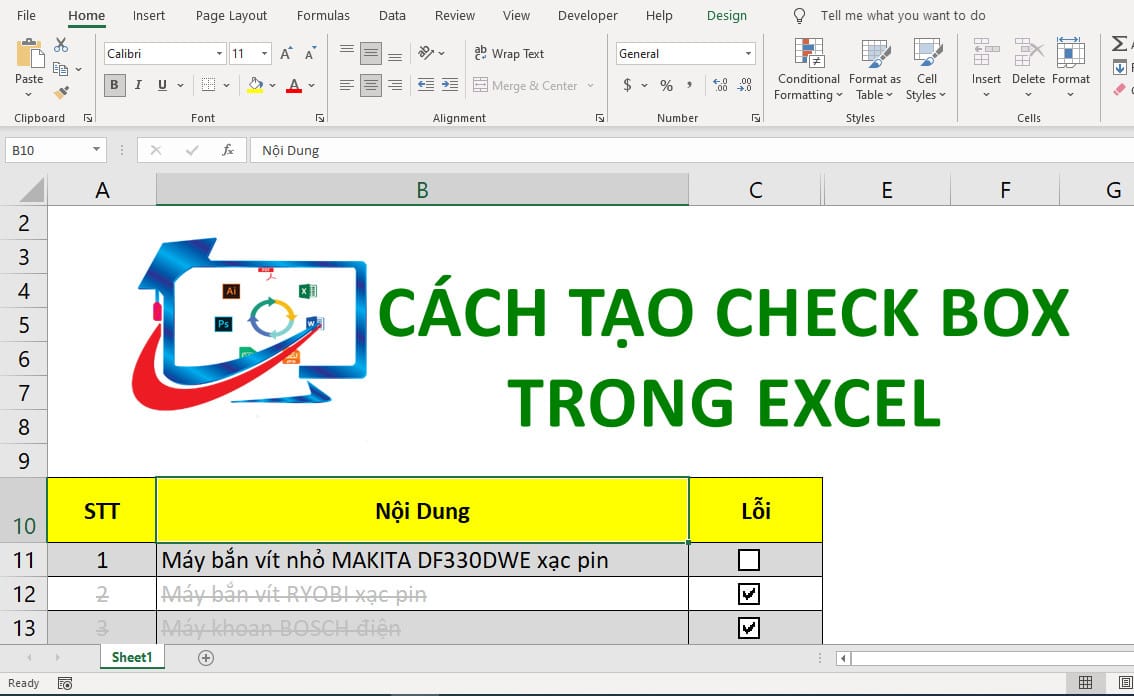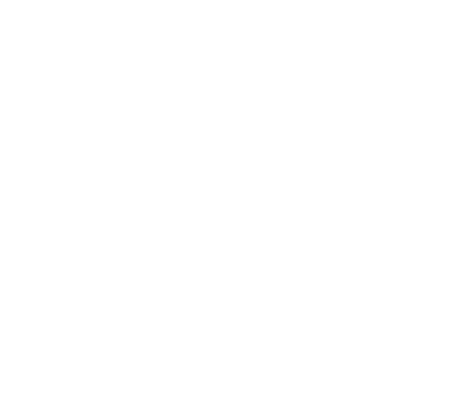Check Box, hay còn gọi là hộp đánh dấu lựa chọn, là một ô nhỏ để bạn có thể tích chọn hay không chọn các sự lựa chọn sẵn.
Việc tạo Check Box trong Excel rất đơn giản nhưng những tương tác từ hộp đánh dấu (Check Box) có thể tạo ra được nhiều kiểu trình bày và thao tác với bảng tính Excel đem đến rất nhiều thuận lợi trong cong việc văn phòng của bạn như: Dùng Check Box để tạo thời gian biểu trong Excel, tạo danh sách mục tiêu, tạo danh sách kiểm tra, … Hơn nữa các ô Check Box trong Excel còn có thể được thiết lập tương tác sinh động với bảng tính Excel để tạo ra những định dạng phù hợp nhất.
Việc chèn hộp đánh dấu vào Excel cực kỳ đơn giản, bạn có thể thao tác trong vài nhấp chuột mà không cần sử dụng VBA Excel, cùng xem bài viết hướng dẫn bên dưới về cách tạo hộp đánh dấu Check Box trong Excel nhé.
Hướng dẫn cách tạo Check Box trong Excel.
Do lệnh này hầu hết mặc định là không có trên thanh Ribbon của màn hình làm việc Excel nên đầu tiên bạn cần thêm nó vào từ phần tùy chọn công cụ của Excel trước
Thêm thẻ Developer trên Ribbon
Nhấp chuột phải vào thanh Ribbon, chọn Customize the Ribbon…Hoặc thực hiện thao tác File->Options->Customize Ribbon.
Trong cửa sổ Customize the Ribbon, bạn chọn Main Tabs, tích vào ô Check Box Developer, sau đó nhấn OK.
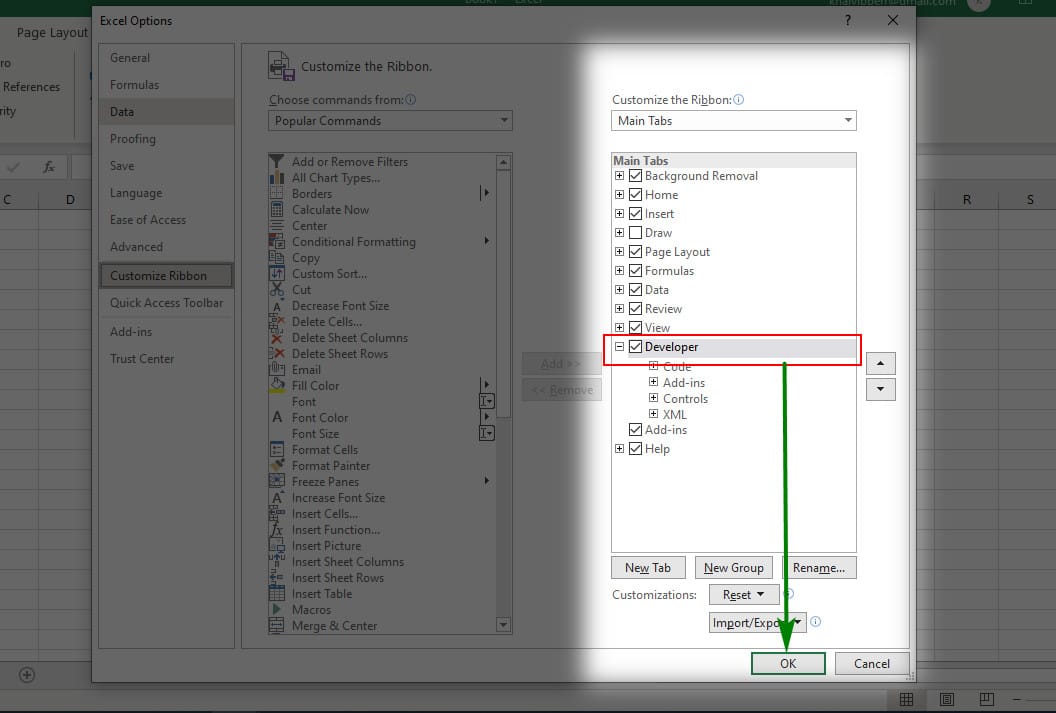
Ngoài việc tạo hộp đánh dấu ra, thẻ Developer trên thanh ribbon còn có thể tạo ra nhiều định dạng khác trên Microsoft Excel của bạn nhé, xem những thủ thuật Excel để có thể khám phá thêm những điều hữu ích của thẻ này nhé.
Thêm Check Box vào bảng tính Excel.
Thực hiện xong việc thêm thẻ Developer ở mục 1, chúng ta sẽ tiến hành việc thêm hộp đánh dấu tích chọn (Check Box) cho bảng dữ liệu ví dụ kiểm tra này nhé.
Tại thẻ Developer, trong nhóm công cụ Controls, bạn nhấn Insert, Và chọn biểu tượng hộp tích chọn (Check Box) dưới phần Form Controls.
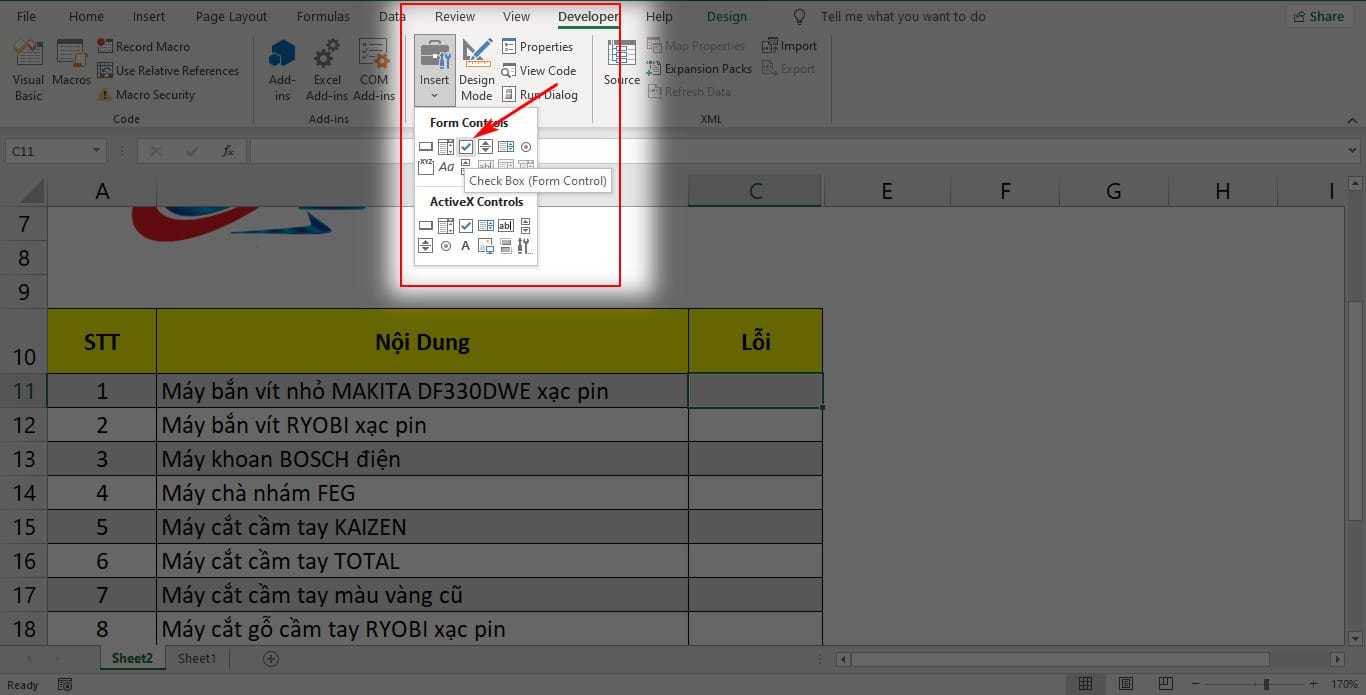
Trong bảng dữ liệu hãy chọn ô đầu tiên bạn muốn đặt Check Box nhé,
Để chỉnh sửa vị trí của Check Box, bạn nhấp chuột phải vào hộp tích chọn rồi di chuyển chuột sao cho con trỏ đổi thành 4 mũi tên thì giữ chuột trái và kéo Check Box đến vị trí phù hợp.
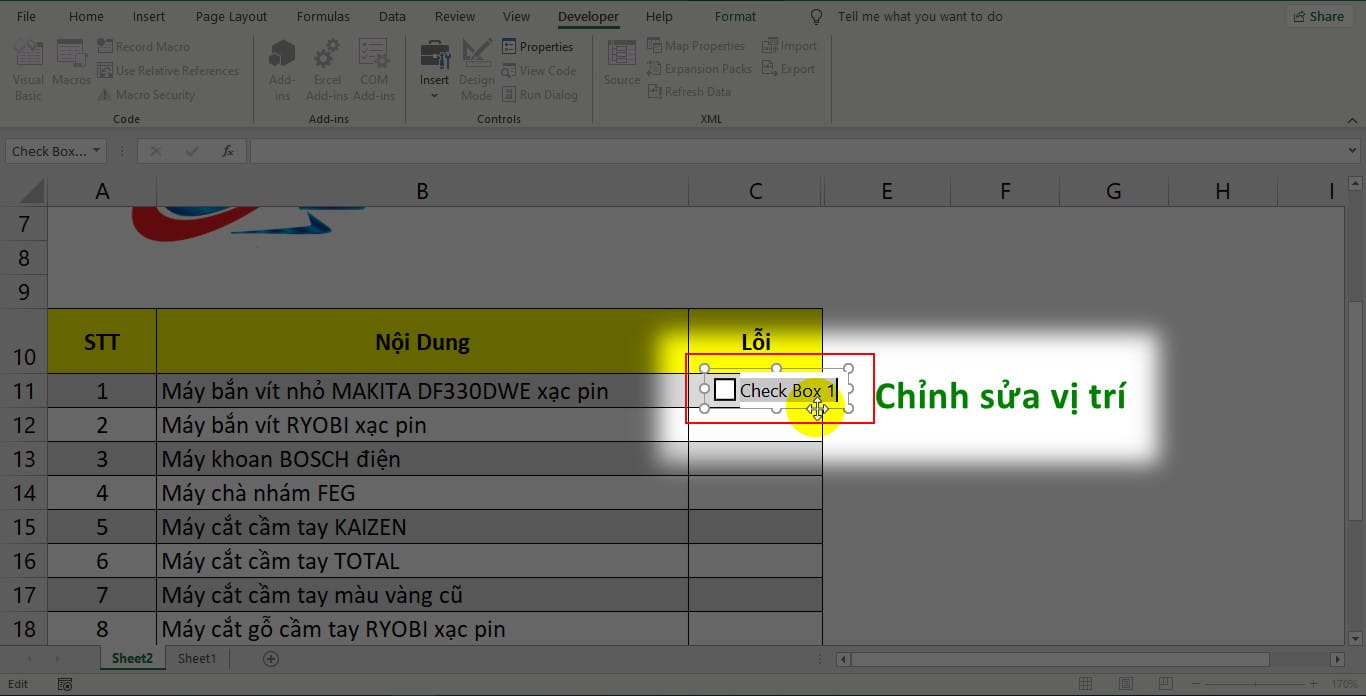
Sau đó nhấp vào chữ “Check Box 1” và xóa hoặc chỉnh sửa nó nhé.
Bây giờ bạn có thể sao chép hộp đánh dấu tới các ô khác bằng cách Coppy Paste.
Sao chép Check Box đến các ô Excel cần tạo hộp đánh dấu.
Chọn ô đã tạo Check Box rồi di chuyển con trỏ xuống góc dưới bên phải ô. Khi con trỏ chuyển sang dấu “+” màu đen đậm, thì giữ chuột và kéo nó đến ô cuối cùng bạn muốn sao chép ô tích chọn nhé.
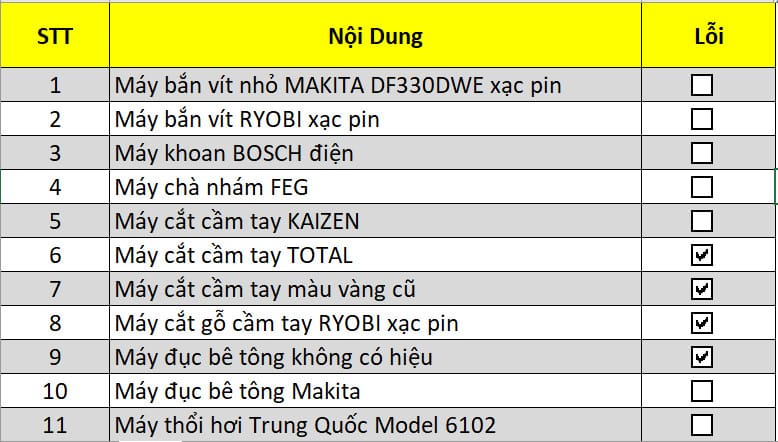
Mặc dù các hộp đánh dấu đã được chèn và bạn có thể chọn hay bỏ chọn chúng, nhưng Microsoft Excel không có khả năng nhận biết các thay đổi này bởi vì các ô vẫn chưa được liên kết với các hộp đánh dấu. Nên hãy xem phần tiếp theo trong bài hướng dẫn tạo Chech Box trong Excel để xem cách kết nối hộp tích chọn với bảng dữ liệu Excel nhé.
Sử dụng Check Box trong Excel
Sau khi tạo được hộp tích chọn cho Excel, chúng ta cùng làm ví dụ về kiểm tra bằng Check Box trong Excel nhé. Đây là các bước liên kết các hộp đánh dấu với bảng dữ liệu từ kết quả của hộp đánh dấu.
Kết nối Check Box với bảng dữ liệu
Để các trạng thái của hộp đánh dấu (được chọn hay bỏ chọn) liên kết với bảng dữ liệu trước hết cần phải kết nối với bảng tính. Bạn làm các bước như sau.
Đầu tiên bạn nhấp chuột phải vào Check Box, chọn Format Control.
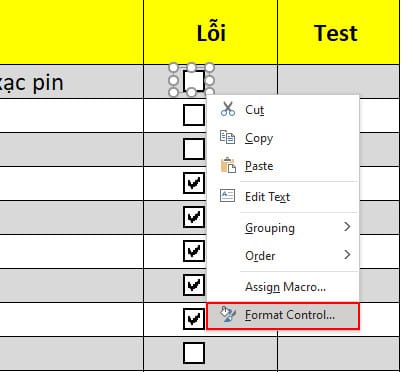
Trong hộp hội thoại Format Control, vào thẻ Control, nhấp vào hộp Cell link rồi chọn một ô mà bạn muốn tham chiếu liên kết với Check Box.
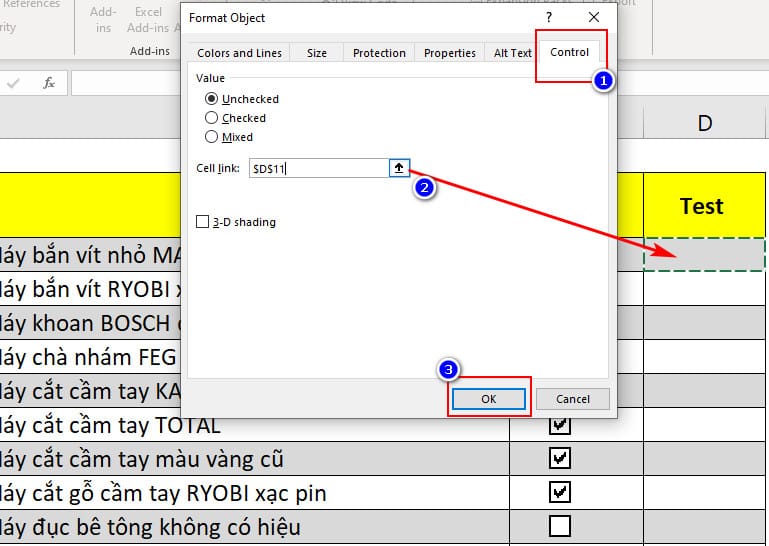
Và tiếp tục làm lại các thao tác trên cho các hộp đánh dấu khác.
Ở đây để xác định rõ ràng các ô được liên kết, mình chọn nó ở cột kề bên cột chứa Check Box và không chứa giữ liệu nào, khi nào hoàn thành việc liên kết Check Box ta có thể ẩn chúng đi mà không có trở ngại gì.
Kết quả là hộp đánh dấu Check Box đã được liên kết với các ô được liên kết, các hộp đánh dấu Check Box được chọn thì ô liên kết sẽ trả về kết quả TRUE/FALSE khi chưa tích chọn vào Check Box.
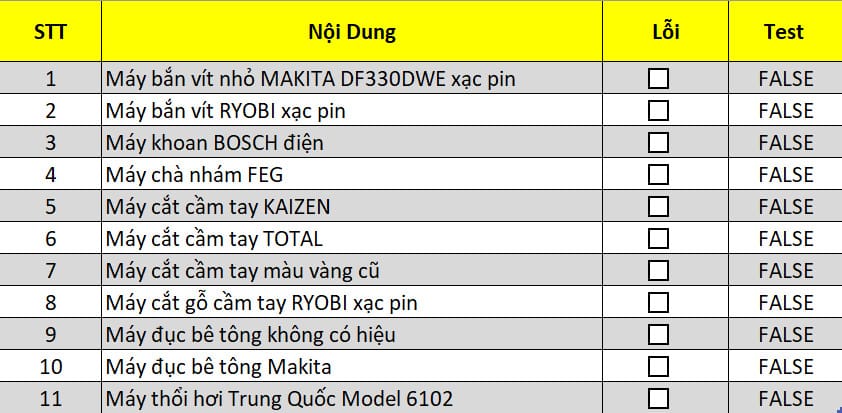
Giờ đây bạn có thể tạo nhiều kiểu định dạng cho bảng tính từ việc thay trạng thái của Check Box chọn hay không chọn, cùng xem tiếp ví dụ để xem cách định dạng cho bảng tính Excel với các hộp đánh dấu nhé.
Định dạng cho bảng có Check Box trong Excel
Bằng cách sử dụng định dạng có điều kiện (Conditional Formatting) với các định dạng gạch ngang, màu ô, màu chữ hay phông chữ khác với bảng dữ liệu đã chọn.
Chọn vùng bảng tính cần thực hiện định đạng.
Ở thẻ Home; trong nhóm Styles; chọn Conditional Formatting; và chọn New Rule.
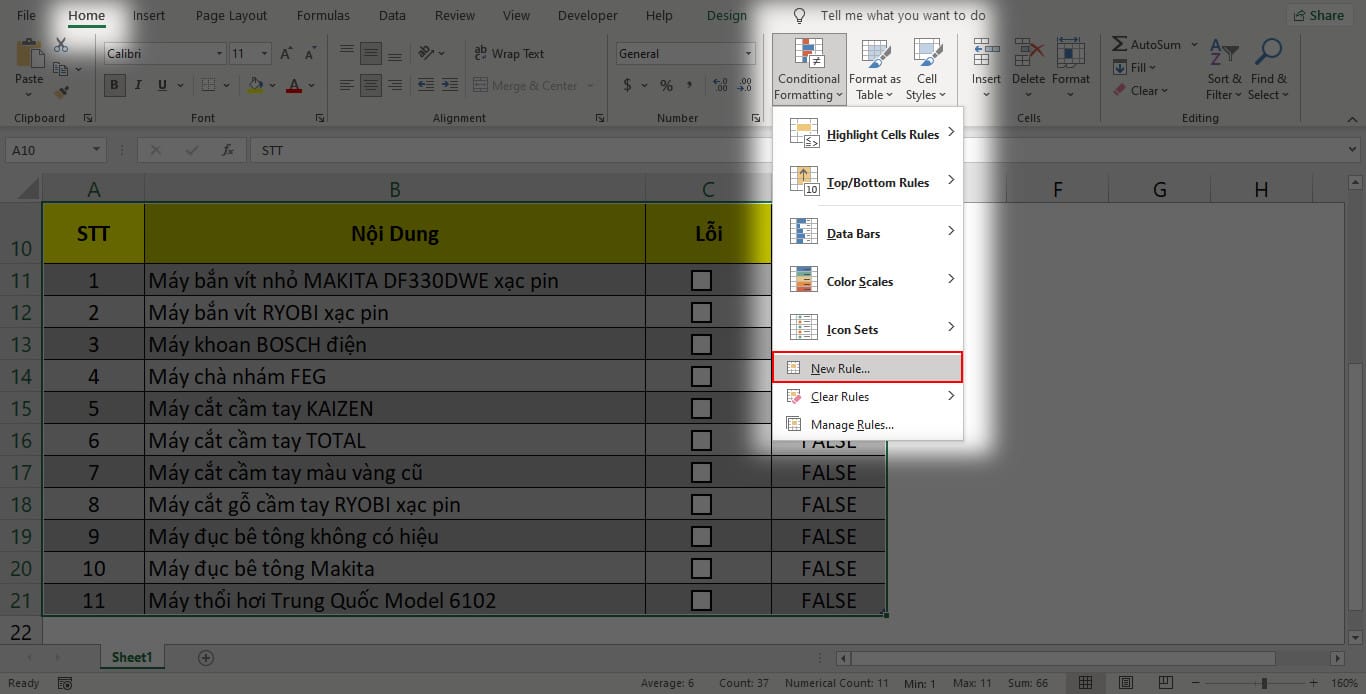
Tại hộp thoại New Formatting Rule, chọn “Use a formula to determine which cells to format”.
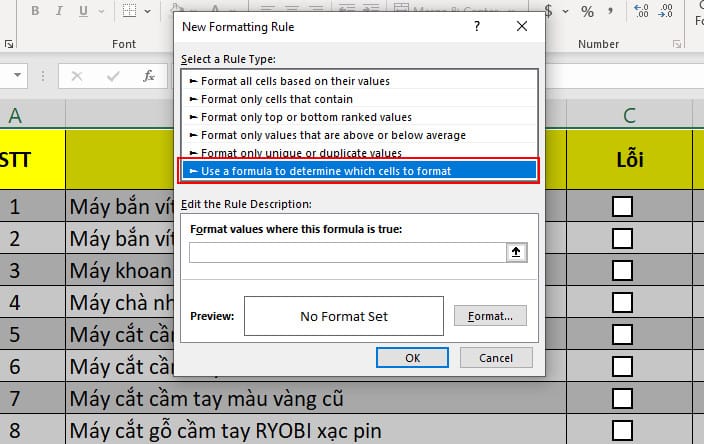
Trong hộp Format values where this formula is true, chọn ô đầu tiên của kết quả trạng thái TRUE/FLASE của Check Box, nhấn F4 2 lần sau đó thêm công thức =TRUE.
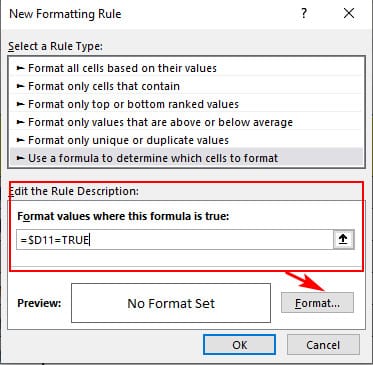
Nhấn Format, dể tùy chỉnh định dạng, rồi nhấp OK.
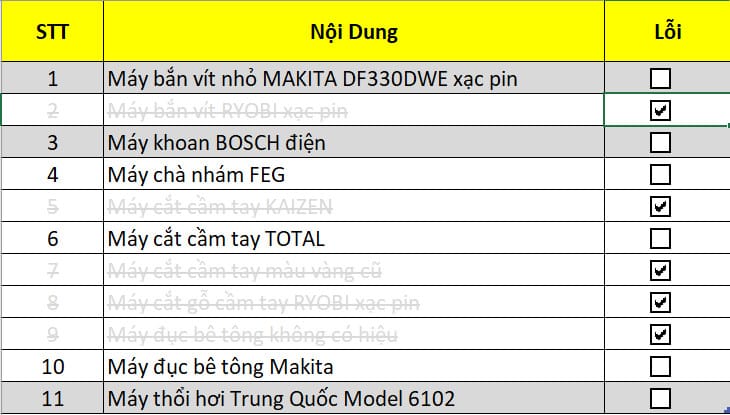
Như vậy là đã xong phần hướng dẫn cách tạo Check Box trong Excel từ việc này bạn có thể tạo nhiều kiểu định dạng với hộp tích chọn nhé, chúc các bạn thành công.