Tính năng ẩn văn bản trong Microsoft Word sẽ ẩn văn bản trong tài liệu. Văn bản bị ẩn vẫn là một phần của tài liệu, nhưng nó sẽ không xuất hiện nếu không hiển thị nó. Kết hợp với các tùy chọn in, tính năng này in hai hoặc nhiều phiên bản của tài liệu từ một tệp. Trong một, bạn có thể bỏ qua các phần của tài liệu bằng cách ẩn văn bản. Không cần phải lưu tệp thành nhiều bản sao.
Hướng dẫn cách ẩn đoạn văn bản trong Word
Để ẩn văn bản trong Microsoft Word trên máy tính bạn thực hiện các bước sau
Bước 1: Bôi đen đoạn văn bản cần ẩn và nhấn chuột phải chọn Font
Hoặc chọn biểu tượng mở rộng của nhóm Font.
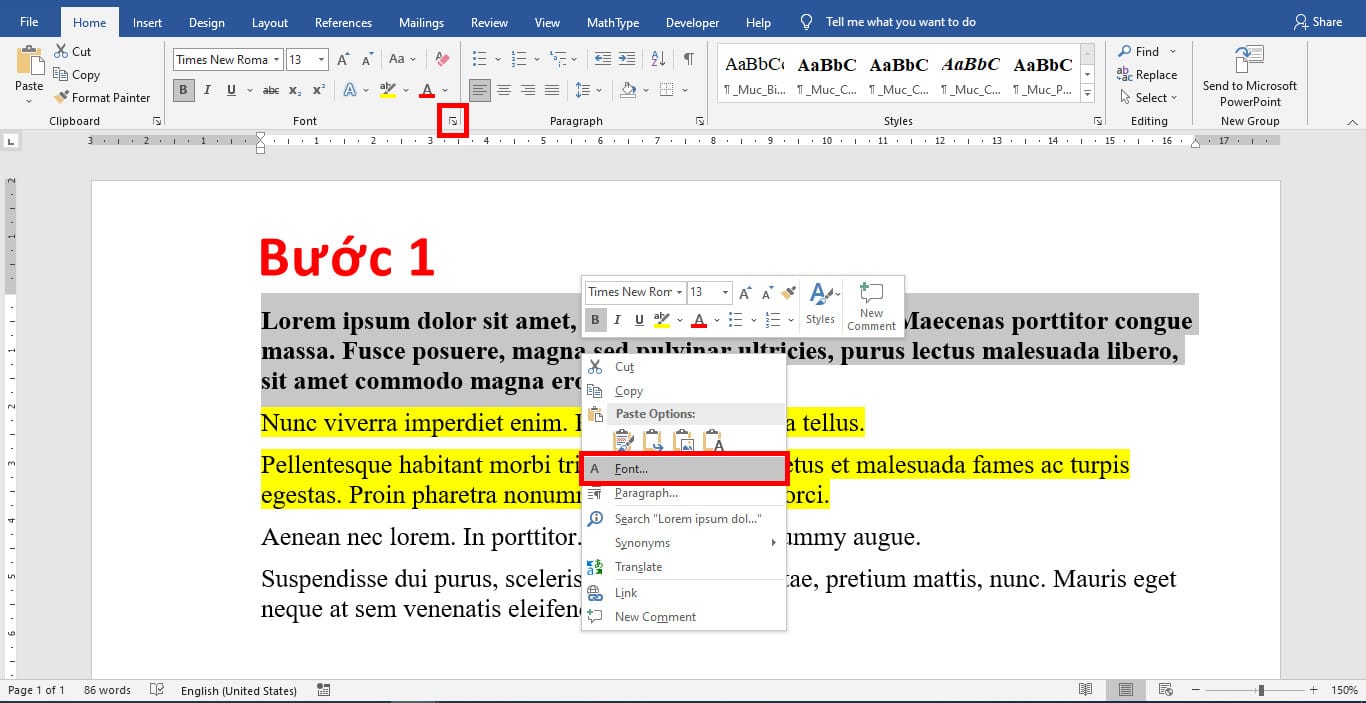
Bước 2: Lúc này cửa sổ Font hiện lên, hãy chọn vào dấu tích ô Hidden ở mục Effects để thực hiện ẩn đoạn văn bản đã bôi đen. Sau đó nhấn OK để ẩn văn bản trong Word
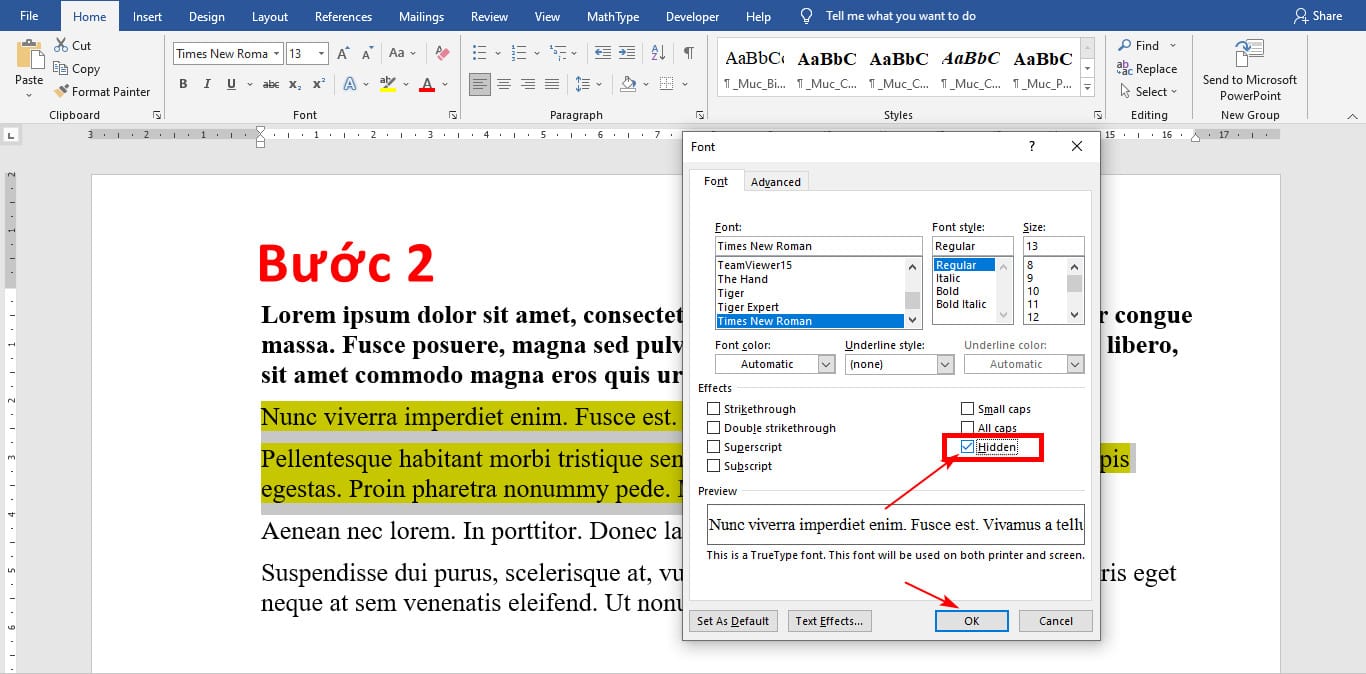
Văn bản Word đã được ẩn

Cách mở lại văn bản bị ẩn trong Word
Nếu muốn xem lại đoạn văn bản đã được ẩn trong Word, bạn thao tác như sau:
Bước 1: Nhấn tổ hợp phím Ctrl + A để bôi đen toàn bộ văn bản và nhấp chuột phải chọn Font. Hoặc tổ hợp phím Ctr + D
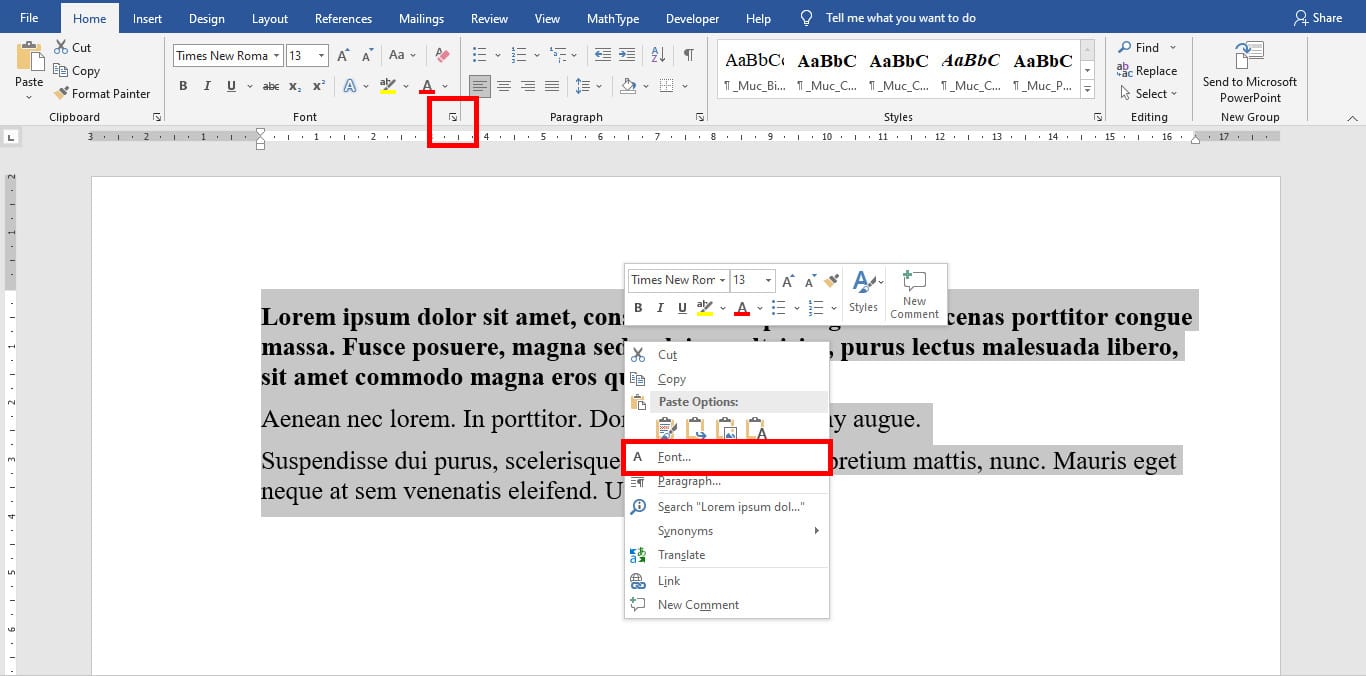
Bước 2: Ở hộp thoại Font, bỏ chọn tại ô Hidden và nhấn OK.
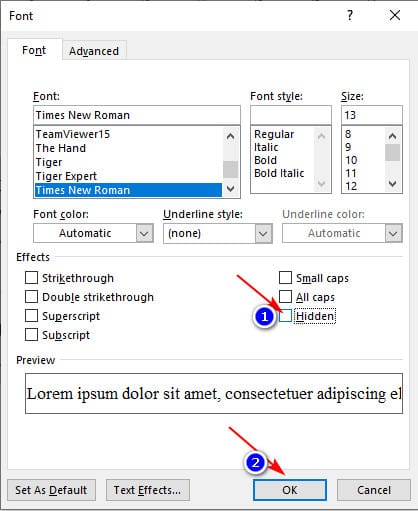
Văn bản bị ẩn đã hiện lên

Cách in văn bản đã ẩn trong Word
Bạn có thể in tất cả những đoạn văn đã ẩn trong tài liệu bằng các bước sau đây:
Bước 1: Vào file chọn lệnh Print sau đó chọn vào Page Setup
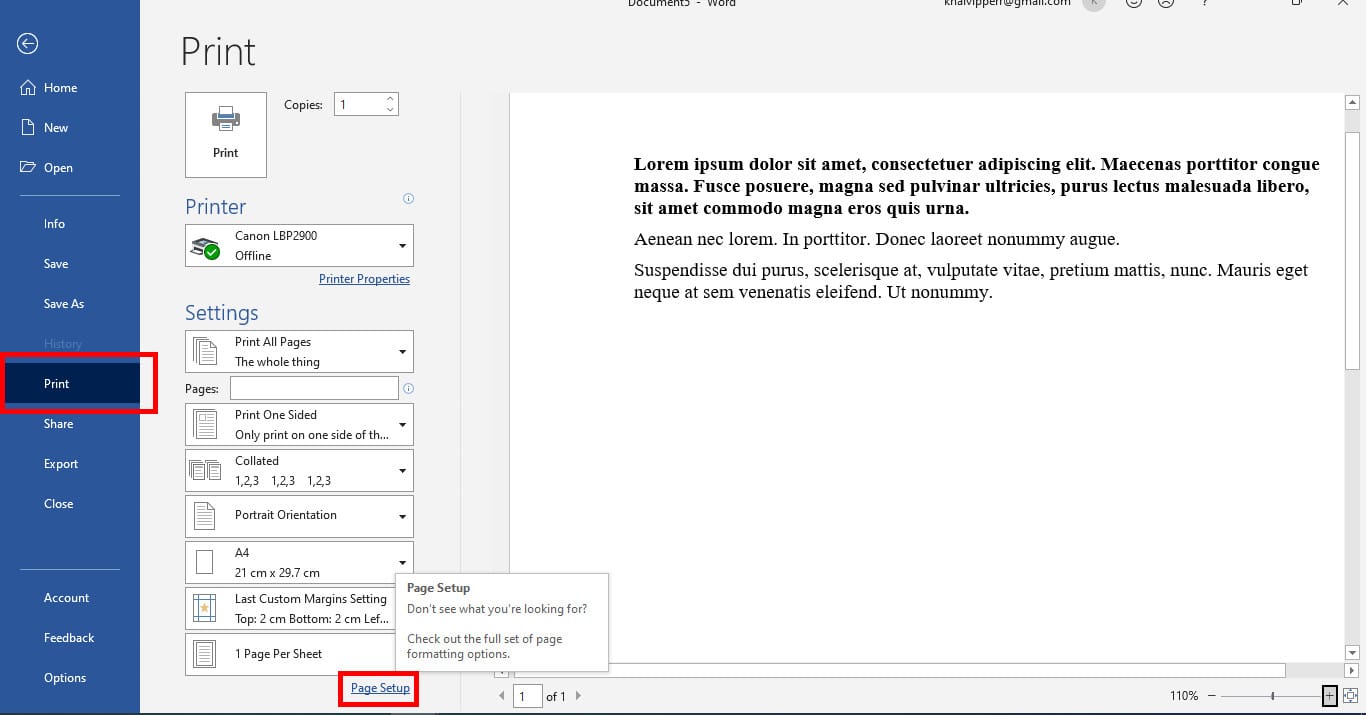
Bước 2: Ở hộp thoại Page Setup, chọn nhóm Paper và nhấn vào Print Options
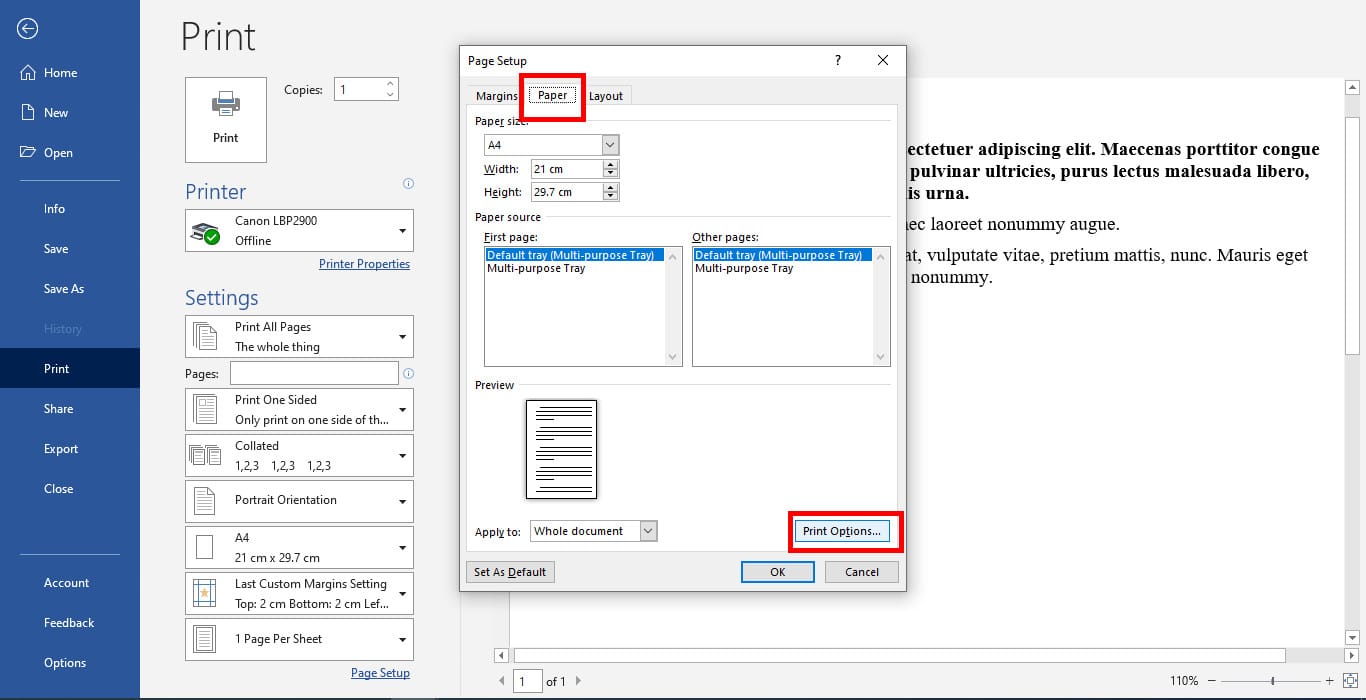
Bước 3: Ở hộp thoại Word Options, chọn mục Display và tích vào ô Print hidden text. Sau đó nhấn Ok để in các văn bản đang bị ẩn trong word
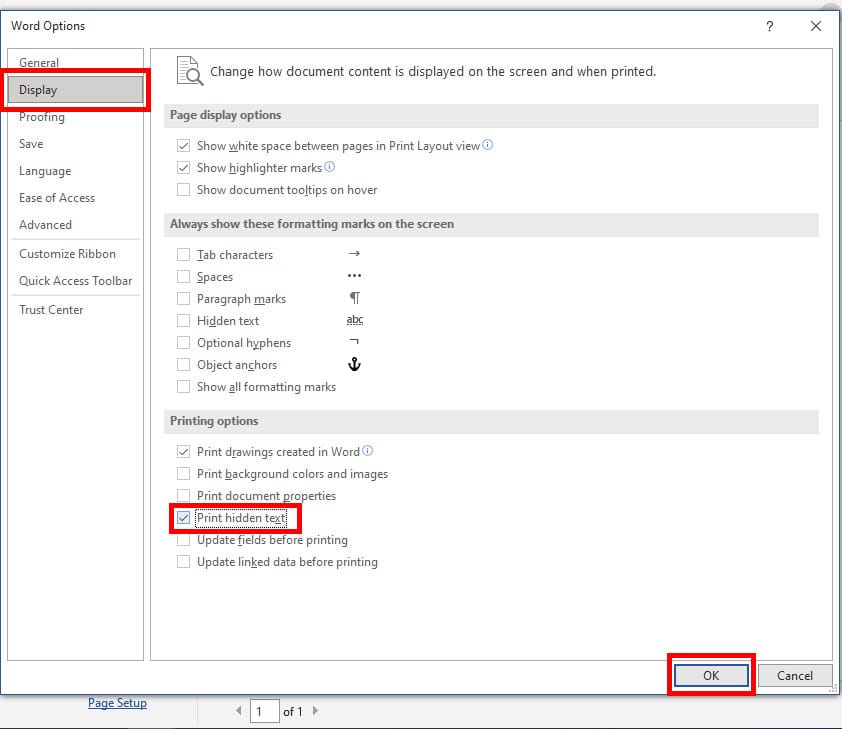
Và đây là kết quả phần văn bản bị ẩn đã được hiển thị ở Print Preview.

Như vậy việc ẩn và hiện văn bản trong Word đơn giản phải không nào. Xem thêm những kiến thức Tin Học Văn Phòng của Trung Tâm Tin Học Bà Rịa để có những kỹ thuật hay nhé.


