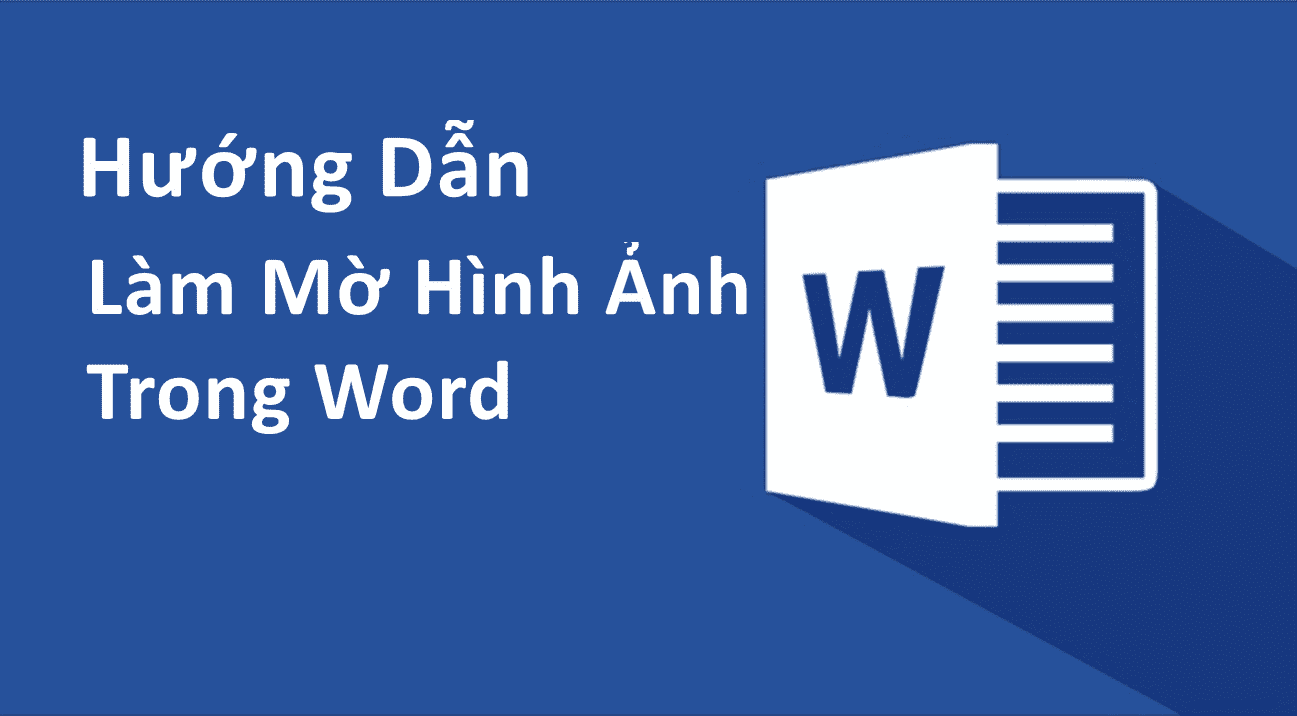Khi chèn hình ảnh vào tài liệu Word bạn có thể chỉnh sửa được độ mờ, đậm nhạt của hình ảnh để nội dung trên hình ảnh ăn khớp phù hợp với văn bản của bạn bằng cách sử dụng công cụ Picture Tools hay Watermark để chỉnh sửa làm mờ hình ảnh trong Microsoft Word. Dưới đây là hướng dẫn chi tiết cách chỉnh sửa, làm mờ hình ảnh trong Word.
Chỉnh sửa đậm nhạt, làm mờ hình ảnh trong Word bằng Picture Tools
Đầu tiên bạn hãy chèn hình ảnh vào tài liệu bằng cách đặt vị trí con nháy chuột tại vùng cần chèn và chọn thẻ Insert, nhấn vào Picture. Lúc này menu xổ xuống 2 tùy chọn là:
- This Device: Để chọn ảnh chèn từ bộ nhớ máy tính
- Online Pictures: Để chọn ảnh trực tuyến từ Internet
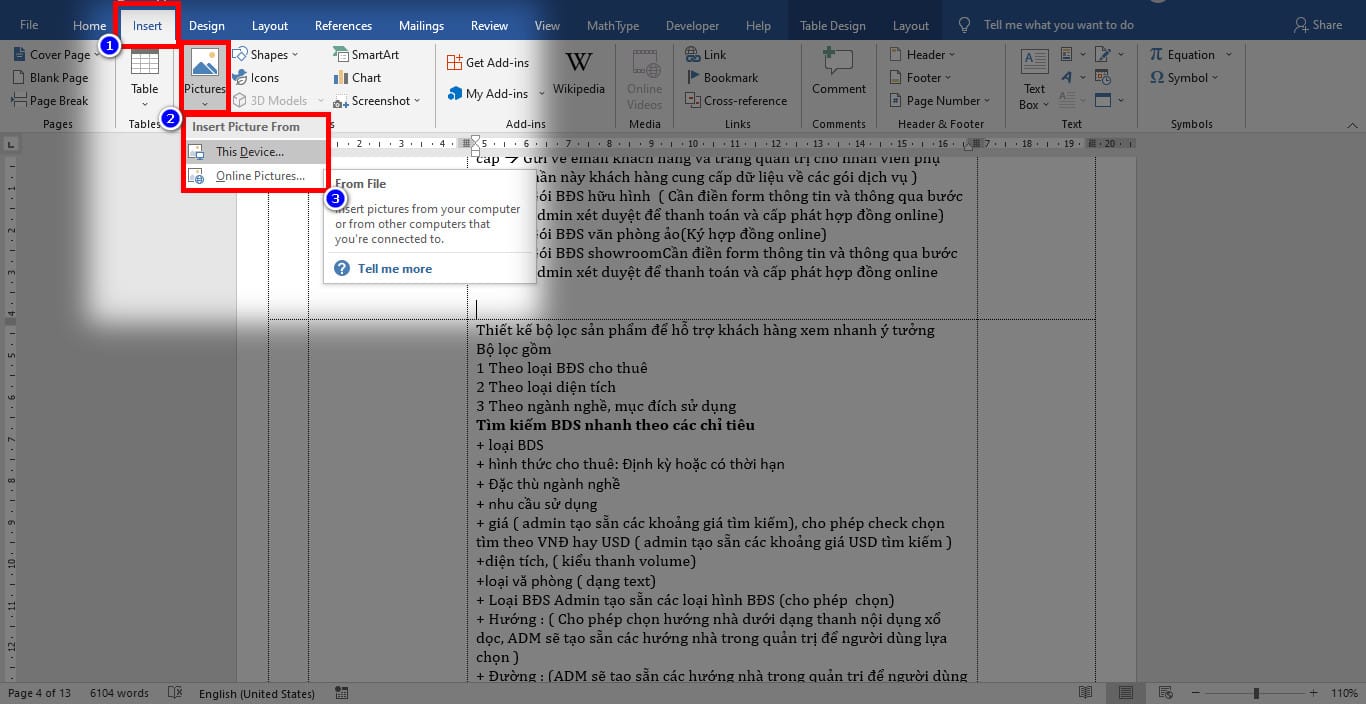
Bước 2: Khi ảnh cần làm mờ đã được chèn vào Word, bạn kích chọn vào ảnh, thì trên thanh công cụ sẽ hiển thị thêm thẻ Picture Tools với công cụ Picture Format để bạn có thể tùy chỉnh hình mình vừa chèn.
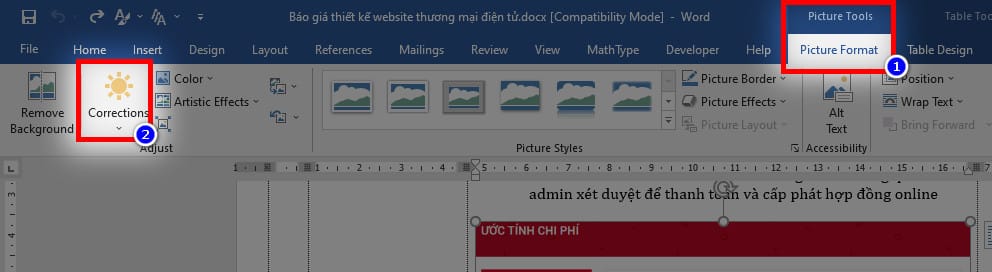
Bạn kích chọn thẻ Picture Format, sau đó chọn chức năng Corrections thuộc nhóm lệnh Adjust.
Bước 3: Lúc này các tùy chọn về độ đậm nhạt của hình ảnh được xổ xuống bạn có thể chọn một số chế độ mờ mà Microsoft Word đã cho sẵn dưới đây
- Chế độ Sharpen/Soften: Tại đây có hai cấp độ làm mờ ảnh mà bạn có thể chọn, từ trái sang phải mờ nhất từ 50%, 25% đến Soften 0%. Tùy vào mức độ muốn làm mờ ảnh mà chọn tỷ lệ Soften cho phù hợp.
- Chế độ Brightness/Contrast: Tại đây có hai cấp độ làm mờ ảnh mà bạn có thể chọn, từ trái sang phải mờ nhất tùy vào độ đậm nhạt mà bạn có thể chọn độ mờ Brightness/Contrast cho phù hợp
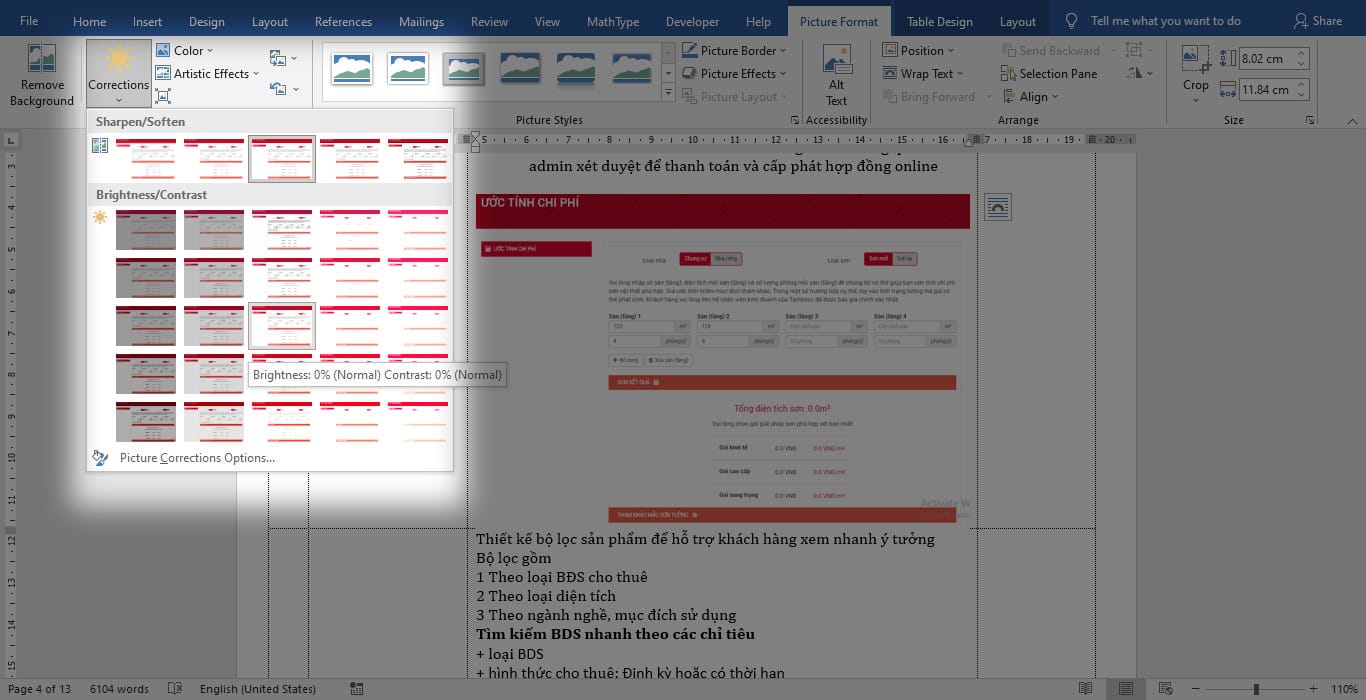
Cách tùy chỉnh độ mờ độ đậm nhạt của hình ảnh trong Word bằng chức năng Picture Corrections Options
Trường hợp bạn muốn làm mờ ảnh trong Word với chỉnh sửa tùy biến theo mức độ bất kỳ thì chọn chức năng Picture Corrections Options của lệnh Corrections. Khi đó cửa sổ Format Picture hiển thị ở thanh làm việc bên phải của Word.

Bạn chọn vào nhóm Picture sau đó vào mục Picture Corrections để mở rộng tùy chọn cho độ đậm nhạt của bức ảnh.
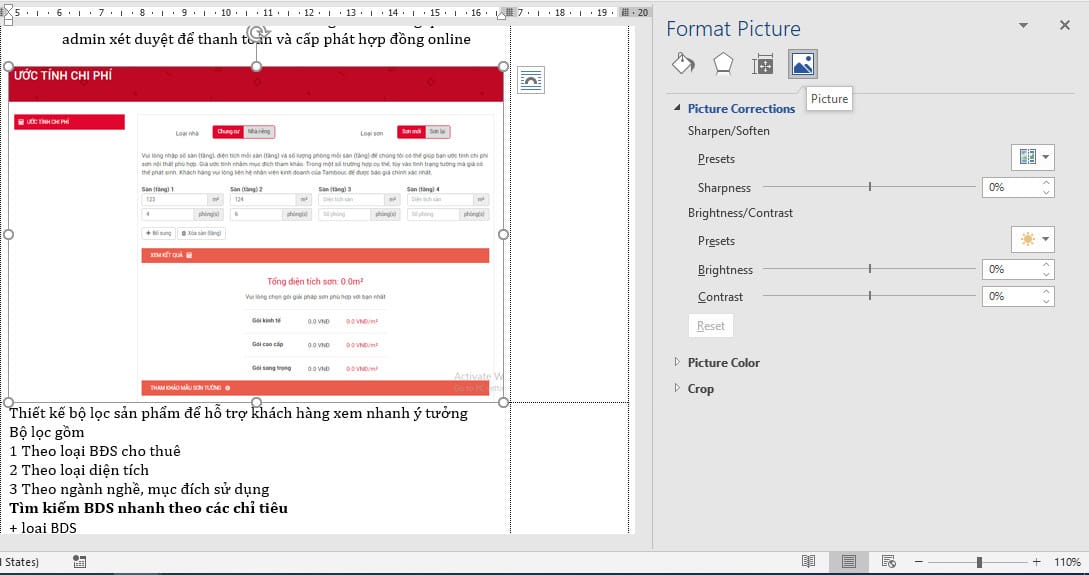
Bây giờ khi bấm nút bên phải mục Presets cho phép tùy chọn độ mờ nét của ảnh đơn vị Soften 50%, 25%, …
Thanh trượt Sharpness kéo điều chỉnh độ đậm nhạt, trong đó ban đầu là 0, nếu kéo sang trái thì ảnh càng mờ thêm (tỷ lệ làm mờ là âm) còn ngược lại kéo sang phải thì sẽ làm ảnh nét hơn.
Thanh trượt Brightness/Contrast cho phép bạn điều chỉnh tùy chọn độ nét, độ mờ và độ sáng của hình ảnh.
Từ các công cụ trên bạn có thể kết hợp cùng nhau giữa các công cụ để tạo ra tỷ lệ hình ảnh phù hợp nhất. Sau đó bấm dấu X ở góc trên bên phải của thanh công cụ Format Picture để đóng công cụ và hoàn tất quá trình làm mờ ảnh.
Xem thêm các kiến thức Tin Học Văn Phòng tại Trung Tâm Tin Học Văn Phòng Bà Rịa